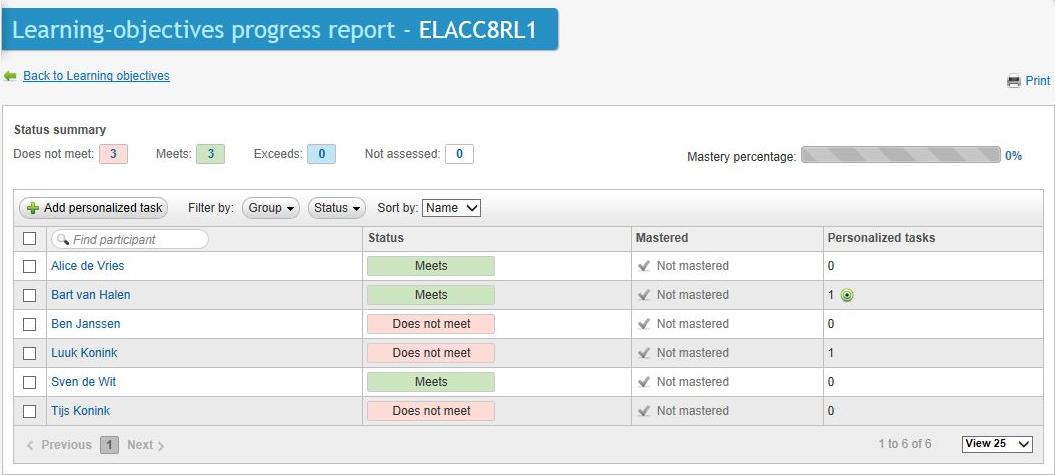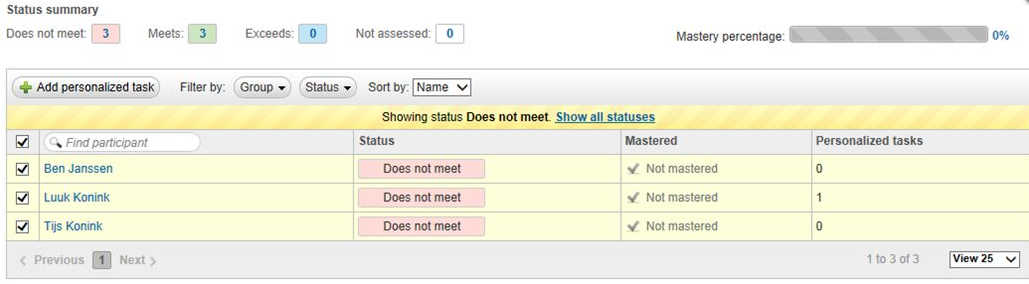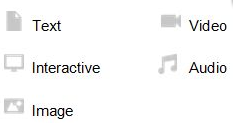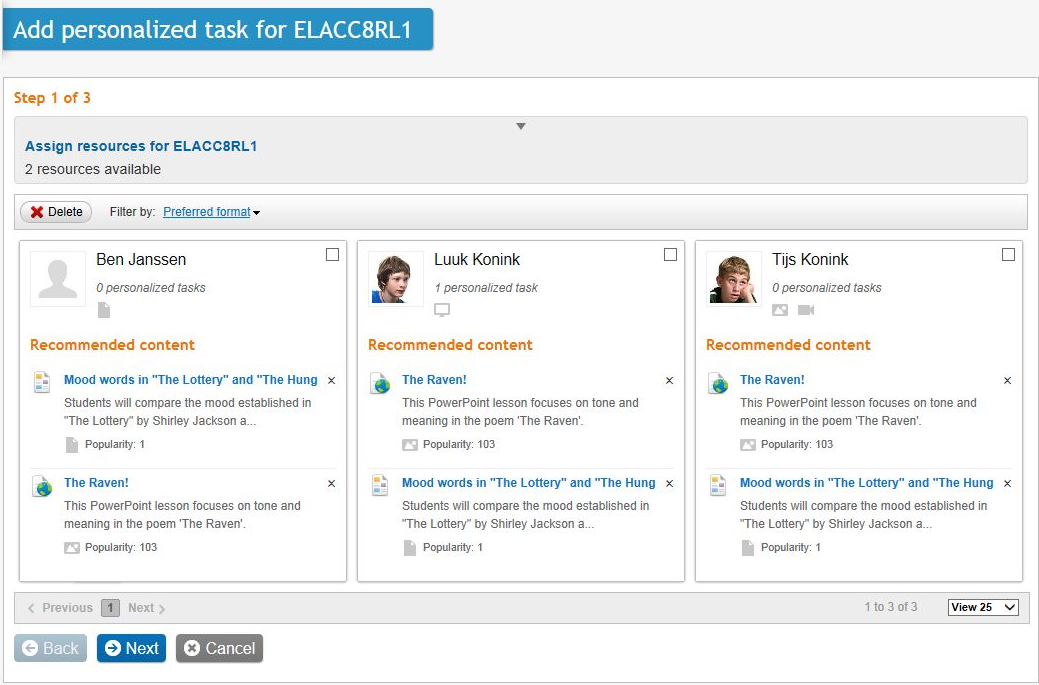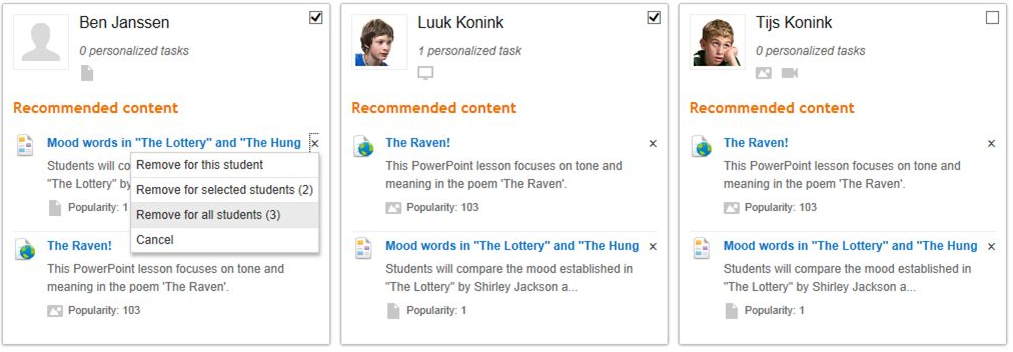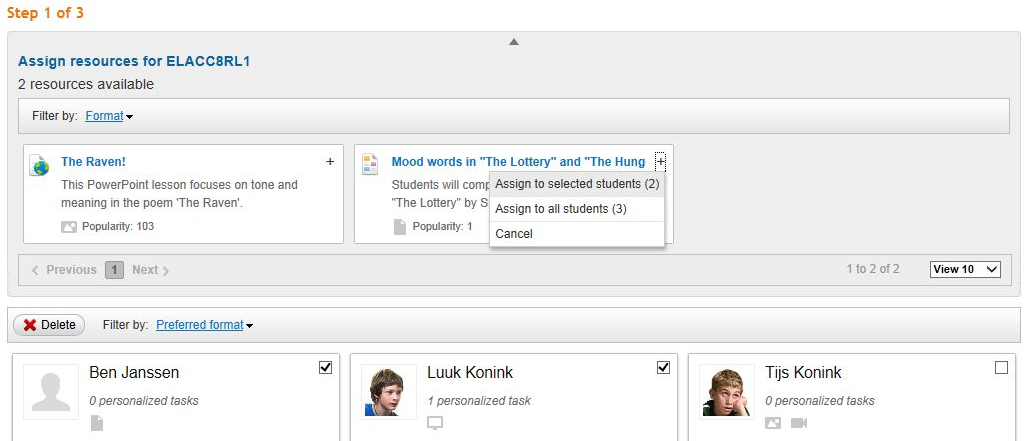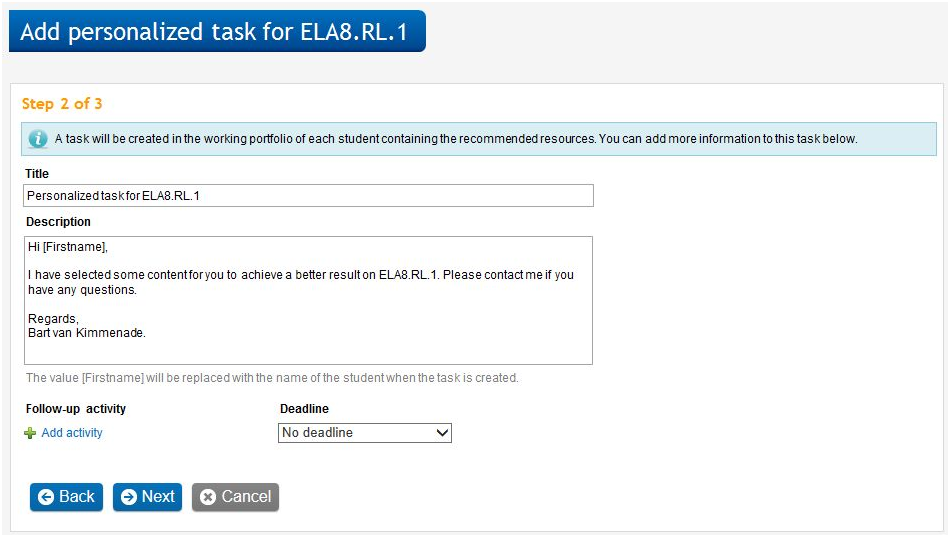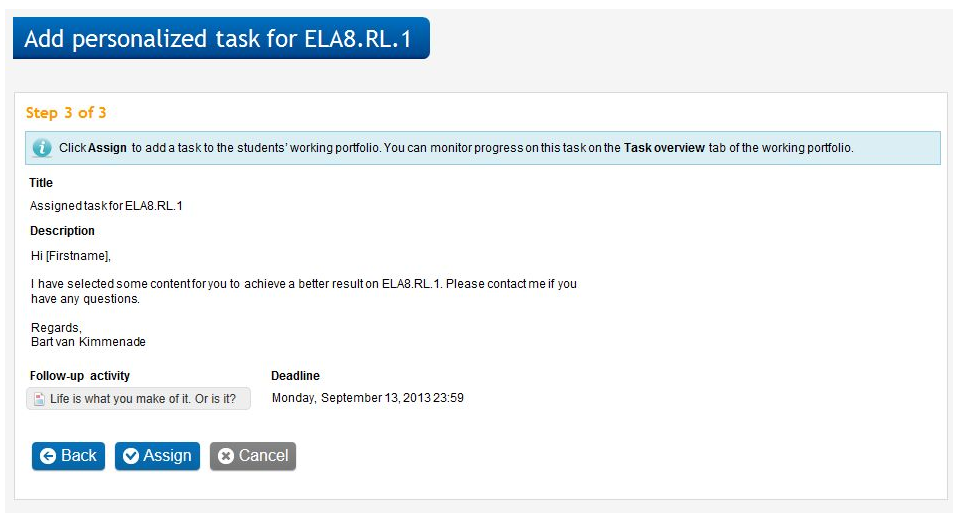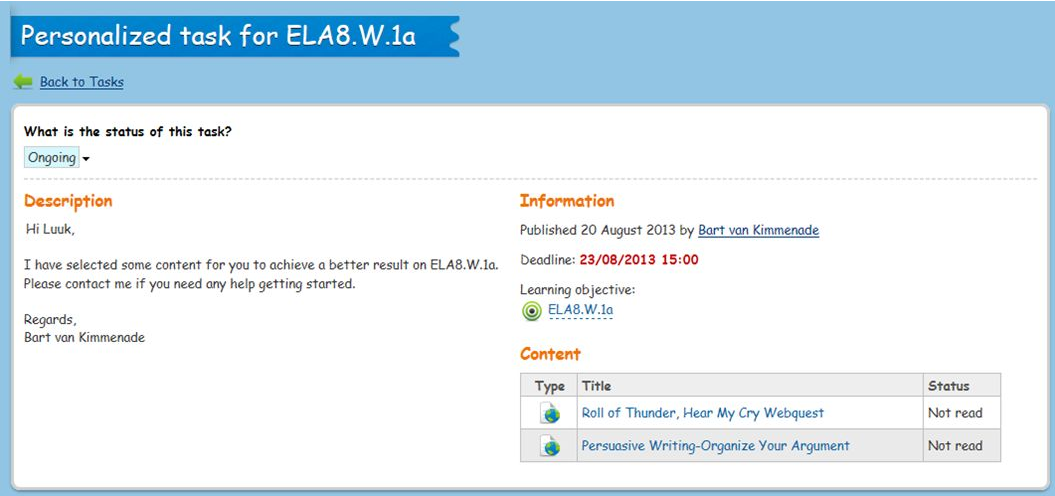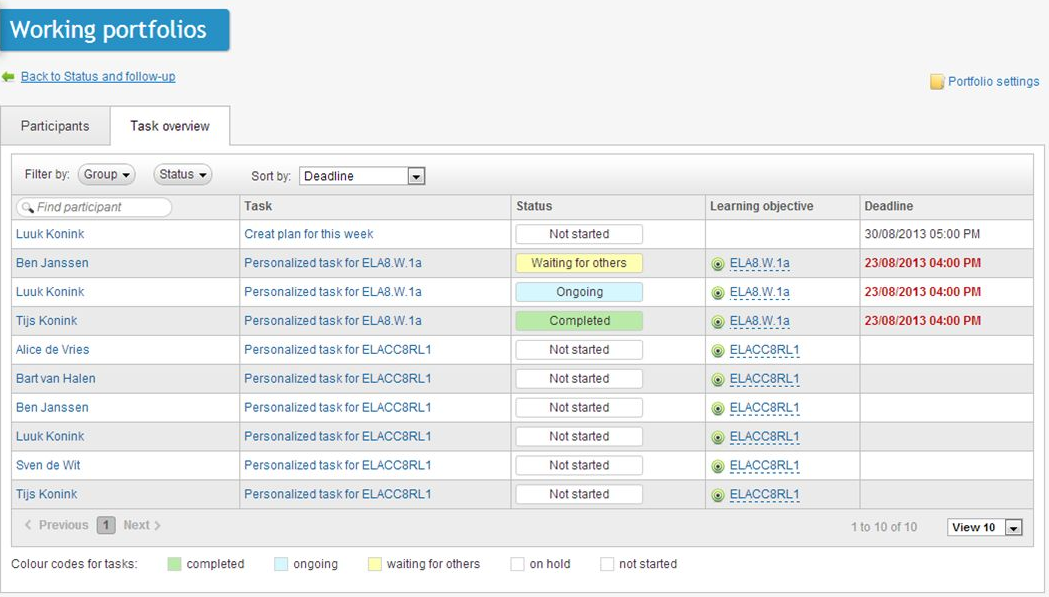In the first step, the recommendation engine tries to select two resources from 'Library' for each student. Only resources that have been connected to the specific learning objective in question can be recommended.
The recommendation engine first looks at which format(s) the student prefers. If he or she prefers video, it attempts to pick video resources only. The following icons are used to label the content:
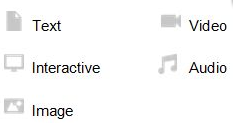
In addition, the recommendation engine looks at the popularity of the various resources. Popularity is calculated on the basis of the number of times a resource has been added for a course and the number of times it has been marked as a favourite in 'Library'.
If the engine finds more than two resources, the most popular resources in the preferred format is picked. If not enough resources can be found that are in the student's preferred format, the most popular resources overall are selected. If two resources are equally popular, the most recently shared one is recommended.
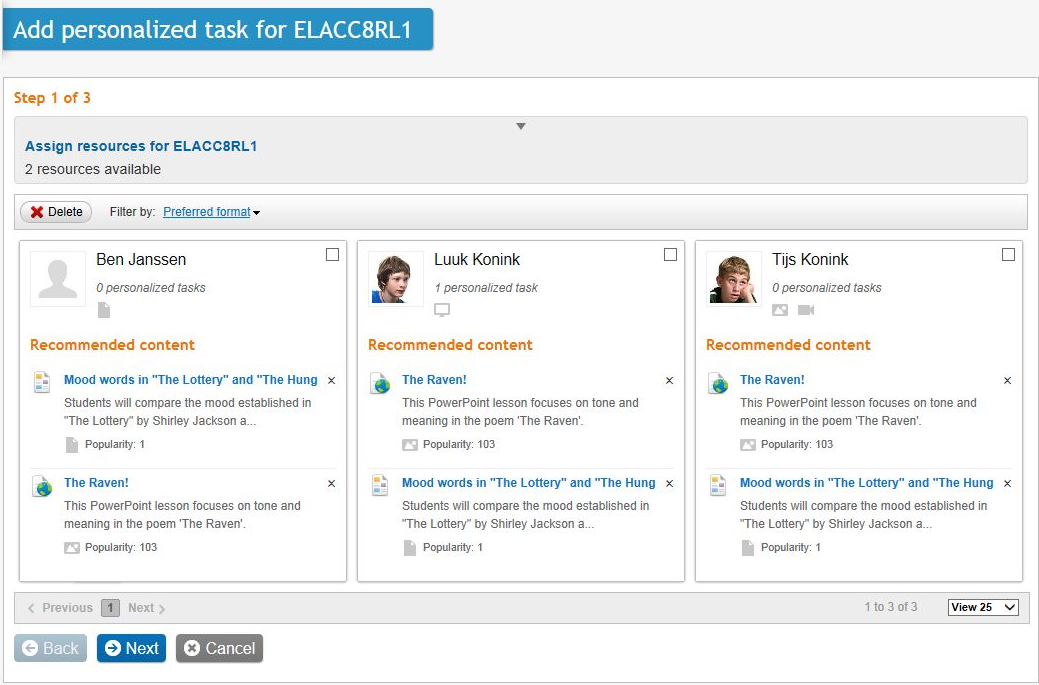
Upon clicking on the name of a resource, a new preview tab or window (depending on the browser settings) opens. If the teacher decides that the resource is unsuitable for one or more of the students, it can be deleted by clicking on the 'X' behind the resource name.
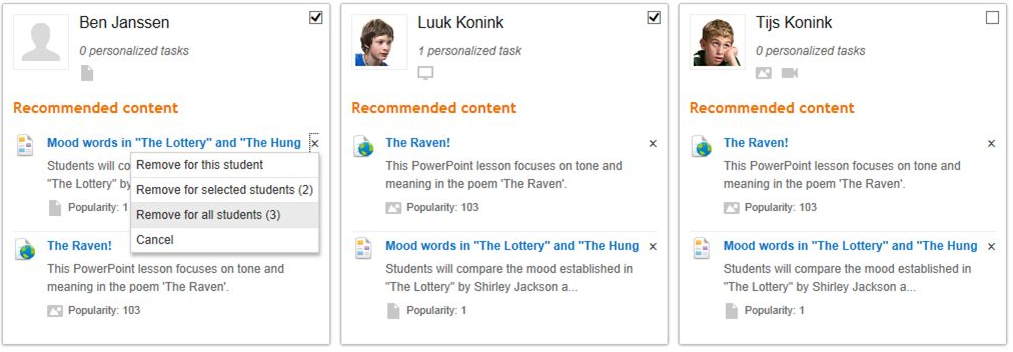
It is also possible to assign resources to one or more students manually. When you open the 'Assign resources for' box, all resources connected to the current learning objective are shown, sorted by popularity. Clicking the resource name opens a preview. To assign a resource to one or more students, click on the '+' behind that resource.
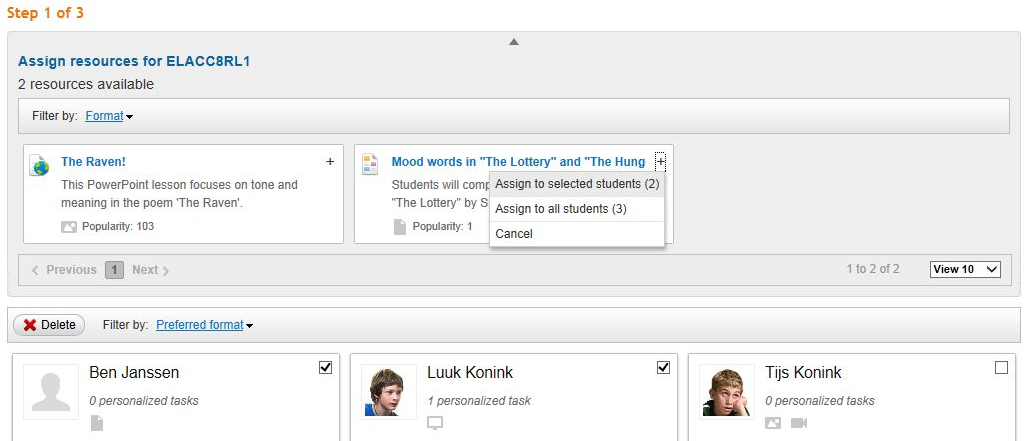
You can filter both students and resources by preferred format, for quick assignment of a resource to all students who prefer, for example, audio. In filtering of students, they are automatically selected for action, so that the teacher can assign the resource to all filtered-in students with ease.
Finally, it is possible to remove students from the process – for instance, students who already have a heavy workload – by selecting the relevant student(s) and clicking the Delete button.
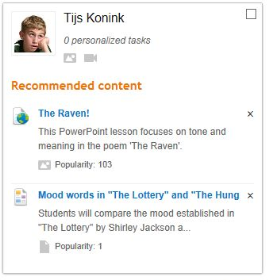 The recommendation engine selects the best resource available in 'Library' for a specific student, on the basis of preferences and relevance. It allows teachers to assign personalized content to one or more students with a few clicks of the mouse – for example, if some are struggling with a particular learning objective. In the future, it will be possible to recommend content directly to students.
The recommendation engine selects the best resource available in 'Library' for a specific student, on the basis of preferences and relevance. It allows teachers to assign personalized content to one or more students with a few clicks of the mouse – for example, if some are struggling with a particular learning objective. In the future, it will be possible to recommend content directly to students. Read more ...
Read more ...